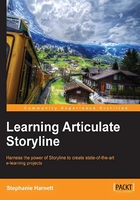
Working with triggers
Triggers are used whenever you need to create action. Triggers can be used to do things such as:
- Jump from slide to slide
- Open a web page
- Submit a quiz
- Play a sound or video clip
Triggers are displayed in the Triggers panel and organized into three groups: slide triggers ( timeline start or end), object triggers (state or interaction with an object), and player triggers (player buttons next, back, and submit).
The order of triggers is very important since triggers are processed sequentially in order of appearance from top to bottom. Having triggers in the wrong order will produce unexpected results. For example, if you want to change the state of an image before advancing to the next slide, the image state trigger must appear before the slide advance trigger in the Triggers panel.

Triggers can be applied to any type of object and are activated by an event of some form. There are 14 different types of events that can activate a trigger, which can be seen on the left-hand side of the following screenshot.
Once activated, there are 21 different kinds of actions that can result; those are listed on the right-hand side of the following screenshot:

To create a trigger, perform the following steps:
- Click on the Create new trigger icon in the Triggers panel or click on the Insert tab and choose Interactive Objects and then Trigger.
- When the Trigger Wizard window appears, perform the following steps:
- Choose what action should result from the Action drop-down.
- Select where this action should happen from the drop-down menu that appears below Action (refer to the following screenshot). The name of this drop down will change depending on which action has been selected. For example, Slide appears if Jump to Slide is the action selected.
- Select when the action occurs in the When drop-down.
- You should also confirm with which object the trigger is associated in the Object drop down. This will default to the currently selected object, but you can change this if needed.
- Click on OK.

- You should preview the project to test the functionality of the new trigger.
Tip
The options in the Action drop-down menu stay the same, while the options within Slide, When, and Object change depending on the action that is selected.
Perform the following steps to change the order of triggers:
- In the Triggers panel, click on the trigger you would like to move.
- Click on the up or down arrow at the bottom of the Triggers panel to reposition it.
Perform the following steps to copy, paste, duplicate, and delete triggers:
- In the Triggers panel, click on the trigger you wish to copy, paste, duplicate, or delete.
- Click on the appropriate icon at the bottom of the Triggers panel to perform the action. You can also use the following shortcut keys instead:
- Ctrl + C to copy
- Ctrl + V to paste
- Delete to delete
Tip
You may find it faster to copy and paste existing triggers to new objects rather than creating triggers from scratch each time you need one. To do this, copy a trigger and then paste it onto one or more objects by clicking on a single object or while pressing Ctrl or Shift and clicking on multiple objects. Press Ctrl + V to paste the trigger to the object(s). After pasting the trigger, you can select the trigger in the Triggers panel to quickly make any adjustment to it. Note that when you duplicate a slide object, the triggers on that object are also copied.

Follow along…
Using Exercise 2 – Workplace Compliance, you'll add states to objects, quickly replicate formatting and triggers to multiple objects, and create navigation consistency with master slides.
- Double-click to view the 1.2 Menu slide and select the Business Conduct note.
- Click on the States tab and then choose Edit States.
- Add a new state using the pre-built state named Hover.
- Duplicate this new state using the pre-built state named Visited.
- Select the Hover state and perform the following steps:
- Resize the note to be larger by dragging the bottom-left corner.
- Change the font color to red.
- Click on the Visited state and, from the Insert tab, add a checkmark to the upper-right side of the note. Fill the note with green color and add a shadow.
- Click on Done Editing States.
- While still selecting the Business Conduct note, click on the Create new trigger icon and define the action to jump to slide, choose the slide 2.1 Business Conduct, and click on OK.
- With the Business Conduct note still selected, click on Format Painter from the Home tab and click on the Privacy note. Repeat this for the Security note.
- Click on the trigger for the Business Conduct note in the Triggers panel and press Ctrl + C to copy the trigger. On the slide, select both the Privacy and Security notes, and press Ctrl + V to paste the trigger onto them.
- Edit the Privacy and Security note triggers so that they jump to the slides 3.1 Privacy and 4.1 Security respectively.
- From the Animations tab, set Slide Transition to Uncover Down.

- Preview this scene and check to make sure the home button works and the hover effects work on the post-it notes.
- Save the file under a new name,
Exercise 3 – Workplace Compliance.