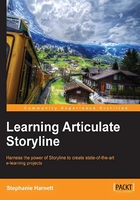
Working with states
States alter the appearance of objects and are a great way of providing visual cues and feedback to learners. You could use states to:
- Indicate course progress when a topic is complete
- Add a glow to a button or image when hovered over
- Pop up a definition when the mouse rolls over a word
States can be applied to any object on a slide including images, shapes, text boxes, and captions. By default, an object has just one state called normal and this is what you see before any event happens that may trigger a change of state to the object.
There are eight built-in states. Built-in states are triggered automatically and don't require additional setup for them to function. For example, the state called hover will automatically be triggered when the user hovers the mouse over an object that has a hover state assigned to it.

Tip
You can also create your own custom states. Custom states are given a unique name by you and are triggered manually. Custom states are often used when user input, such as a mouse click, isn't needed. Usually a condition of some form triggers the state change.
You can change the appearance of any state using all the standard formatting commands including font, color, effects, size, alignment, and so on. Not only can each state have different formatting, but each state can also have additional objects associated with it, including sounds and animations.

To create and manage states, you will need to use the States tab located in the Timeline, States, and Notes panel as shown in the screen shots here.

Here's how to create a state:
- Click on the object to which you would like to add a state.
- Click on the States tab.
- Click on Edit States and then click on the New State icon that appears to the right of the Done Editing States button.
- Select a new state using any of the built-in state names as displayed in the drop-down list, or type a new state name.
- Click on Add. The new state appears in the list of available states for the object that you selected.
- To create another new state, you can click on Add again or select one of the existing available states by clicking on the state (a yellow highlight will appear around the selected state). Click on the Duplicate icon to create a copy with the same formatting.
- When finished editing, click on the Done Editing States button to save your changes.
Tip
By default, other objects on the slide dim when you're creating or editing states. You can uncheck the Dim checkbox from the States panel to display all objects on the slide normally.
Here's how to edit a state:
- Click on the object that you would like to add a state to.
- Click on the States tab.
- Click on Edit States. At this point, you can select any of the states listed and perform the following tasks:
- Delete the state by clicking on the Delete icon.
- Reset the state back to the normal state by clicking on the Reset icon.
- Use any of the standard object formatting features to adjust the look and feel of the object. For example, you can add a glow to an object's hover state by clicking on the Format tab, selecting Shape Effects, and applying a glow to the object. The glow effect will only be displayed when the user hovers the mouse over the object.
- After you finish editing, click on the Done Editing States button to save your changes.
Tip
To save time, you can use the Editing states on the drop-down list on the right side of the States panel to edit objects that are on the same slide. When you scroll over items in the list, an outline is displayed to highlight the currently selected object. Make any changes necessary to the object. Changes to all objects are saved when you click on the Done Editing States button.
You can use Format Painter on the Home tab to quickly apply the formatting of the selected object, including its states, to another.
By default, the initial state is always Normal, but when an object has more than one state, you can specify an initial state other than Normal. You can even specify Hidden as the initial state, which means the object won't appear until triggered.
