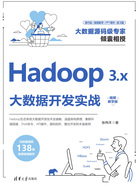
1.3 安装操作系统

安装操作系统的具体安装步骤如下:
01 在虚拟机主窗口中,单击【开启此虚拟机】按钮,进行操作系统的安装,如图1-15所示。

图1-15 开启虚拟机
02 在首次出现的CentOS 7操作系统安装界面中,单击界面空白处激活键盘,按上下方向键选择【Install CentOS Linux 7】选项,然后按回车键开始安装,如图1-16所示。

图1-16 选择Install CentOS Linux 7进行安装
03 安装途中再次按回车键,直到出现语言选择窗口。在语言选择窗口的左侧选择下拉框的倒数第二项,即【中文】;右侧选择【简体中文(中国)】,然后单击【继续】按钮,如图1-17所示。

图1-17 选择操作系统语言
04 在接下来出现的【安装信息摘要】窗口中单击【安装位置】按钮,如图1-18所示。

图1-18 选择系统安装位置
05 在【安装目标位置】窗口中,直接单击左上角的【完成】按钮,不需要做任何更改,默认即可,如图1-19所示。

图1-19 系统安装目标位置
06 然后单击【软件选择】按钮,更改安装软件,如图1-20所示。

图1-20 系统软件选择
07 在【软件选择】窗口中,单击【GNOME桌面】单选项,右侧的附加选项可以根据需要进行勾选,也可以不选择,此处不进行勾选。然后单击【完成】按钮,如图1-21所示。
08 回到【安装信息摘要】窗口,单击【网络和主机名】按钮,查看虚拟机的IP地址,开启以太网卡,使虚拟机连接上网络。也可以不进行配置,在操作系统完成安装时手动配置,此处不进行配置,单击【开始安装】按钮进行操作系统的安装,如图1-22所示。
09 安装过程中会出现【用户设置】界面,在该界面中单击【ROOT密码】按钮,设置root用户的密码;单击【创建用户】按钮,创建一个管理员用户。此处创建管理员用户hadoop,如图1-23所示。
10 安装完成后,单击【重启】按钮,重启操作系统,如图1-24所示。

图1-21 选择“GNOME桌面”

图1-22 网络和主机名配置

图1-23 用户设置
11 随后出现用户登录界面,该界面中默认列出了自己创建的用户列表,如果想登录其他用户(例如,root用户),可以单击用户名下方的【未列出】超链接,填写需要登录的用户名与密码即可。由于root用户权限过高,为了防止后续出现操作安全问题,此处单击用户名【hadoop】按钮,直接使用前面创建的hadoop用户进行登录,如图1-25所示。

图1-24 重启操作系统
12 在出现的用户登录界面中输入hadoop用户的密码,然后单击【登录】按钮,如图1-26所示。

图1-25 选择登录用户

图1-26 用户登录界面
13 登录成功后进入操作系统桌面,单击桌面左下角的【gnome-initial-setup】初始化设置按钮,如图1-27所示。

图1-27 桌面初始化设置
14 在初始化设置页面中,选择键盘输入方式,单击【汉语】按钮即可,如图1-28所示。

图1-28 选择键盘输入方式
15 到此,VMware中的CentOS 7操作系统就安装完成了。若想执行Shell操作命令,可在系统桌面的空白处右击,在弹出的快捷菜单中单击【打开终端】命令,即可打开终端命令窗口,如图1-29所示。

图1-29 打开Shell终端命令窗口