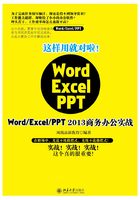
3.3 制作应聘登记表
◇案例概述
招聘人才是企业日常管理的一个方面,它是一件系统化的工作。HR通过各种方式吸引人才的注意后,还需要从众多应聘者中甄选适合的人才进入企业。HR职能部门甄选人才的第1步是查看应聘者的基本资料。为了减少HR的工作强度,现在很多企业会要求应聘者填写一份企业内部制作的登记表。本例就来制作这样一份应聘登记表,效果如下图所示。


◇制作思路
在Word中制作应聘登记表的流程与思路如下所示。

◇具体步骤
如需要收集或展示大量的信息和数据,此时表格的结构就会相对比较复杂,设计表格时我们可按照信息的类别,从大到小划分单元格,使表格信息更清晰,表格制作更容易。本例将以应聘登记表为例,重点讲解表格的拆分、合并、美化等功能。
3.3.1 创建规则表格框架
要制作复杂的表格,可以先对其简化,制作出大体的表格框架,再进行细致处理。本例先为页面设置合适的格式,然后通过插入表格的方法制作表格的大致框架,具体操作步骤如下。
知识拓展
使用“插入表格”对话框创建表格
在“表格”下拉菜单中,通过拖动鼠标的方法最多可创建一个10列8行的表格,如想一次性创建更多行列的表格,则需要使用“插入表格”对话框。若在“插入表格”对话框中选中了“为新表格记忆此尺寸”复选框,则在下一次使用“插入表格”对话框时,对话框中的最大行列数将默认与本次创建的表格行列数相同。
第1步:新建文档并设置页边距。
A新建一篇空白文档,并以“应聘登记表”为名进行保存;B单击“页面布局”选项卡“页面设置”组中的“页边距”按钮;C在弹出的下拉列表中选择“窄”选项,如下图所示。

第2步:输入文本。
A在第1行中输入表格标题;设置字体为“楷体”,字号为“二号”,加粗显示并居中对齐;B在第2行中输入下图所示的文本;C设置字体为“宋体”,字号为“小五”,加粗显示并居中对齐。

第3步:插入表格。
A将文本插入点定位在下一行中;B单击“插入”选项卡“表格”组中的“表格”按钮;C在弹出的下拉菜单中选择“插入表格”命令;D在打开对话框的“表格尺寸”栏中设置列数为“7”,行数为“20”;E选中“根据窗口调整表格”单选按钮;F单击“确定”按钮,如下图所示。

第4步:输入表格内容。
经过上步操作后,即可插入对应行列数的表格。在表格中输入了解应聘者基本信息的文本,如下图所示。

知识拓展
插入表格参数设置
在“插入表格”对话框中选中“固定列宽”单选按钮,可让每个单元格保持当前尺寸,除非用户改变其尺寸;选中“根据内容调整表格”单选按钮,表格中的每个单元格将根据内容多少自动调整高度和宽度;选中“根据窗口调整表格”单选按钮,表格尺寸将根据Word页面的大小自动改变其大小。
3.3.2 编辑单元格
接下来对单元格进行合并和拆分操作,最终制作好表格,再根据要填写的内容调整单元格的大小,具体操作步骤如下。
第1步:拆分单元格。
A将文本插入点定位在第1行中的“性别”单元格中;B单击“表格工具 布局”选项卡“合并”组中的“拆分单元格”按钮;C在打开的对话框中取消选中“拆分前合并单元格”复选框;D在“列数”数值框中输入“2”;E单击“确定”按钮,将该单元格一分为二,如下图所示。

第2步:设置单元格高度。
A使用相同的方法和方式拆分第1行中的“民族”单元格;B全选整个表格;C在“表格工具 布局”选项卡“单元格大小”组中的“高度”数值框中指定所有单元格高度为“0.8厘米”,如下图所示。

第3步:合并单元格。
A选择最右侧一列中的前4个单元格;B单击“表格工具 布局”选项卡“合并”组中的“合并单元格”按钮,如下图所示。

高手点拨
合并和拆分单元格
在应用表格时,常常需要将多个单元格合并为一个单元格,或将一个单元格拆分为多个单元格,以制作出不规则的表格结构。
第4步:设置单元格中的文字方向。
为方便查看,表格中的“照片”文字是垂直排列在单元格中,所以需要修改单元格文字排列方向。A在合并后的单元格中输入“照片”文本,并选中输入的文本;B单击“表格工具 布局”选项卡“对齐方式”组中的“文字方向”按钮 ,如下图所示。
,如下图所示。

第5步:设置单元格对齐方式。
A全选整个表格;B单击“表格工具 布局”选项卡“对齐方式”组中的“水平居中”按钮,让单元格内容设置为水平和垂直方向都居中对齐,如下图所示。

第6步:调整部分单元格列宽。
A选中“调出单位及职务”及下方的两个单元格;B向右侧拖动鼠标调整这三个单元格的列宽,使其内容显示为一行,如下图所示。

第7步:合并单元格。
A选中“调出单位及职务”右侧的三个单元格;B单击“表格工具 布局”选项卡“合并”组中的“合并单元格”按钮;C使用相同的方法分别合并下方两行中的部分单元格,完成后的效果如下图所示。

第8步:合并其他单元格。
A用鼠标向右拖动“个人爱好及特长”所在列的整列列宽,使该单元格中的内容显示为一行;B适当调整其他列单元格的列宽,尽量使各列单元格宽度相差不大;C合并“身份证号”单元格右侧的两个单元格;D继续分别合并下方两行中最右侧的两个单元格,完成后的效果如下图所示。

第9步:拆分单元格。
A选择下方除最后一行外的其他还没有输入文字的单元格如下图所示;B单击“表格工具 布局”选项卡“合并”组中的“拆分单元格”按钮;C在打开的对话框中选中“拆分前合并单元格”复选框;D在“列数”数值框中输入“5”;E单击“确定”按钮。本操作会先合并选择的单元格,然后重新拆分为12行5列。

第10步:设置文字方向。
A选择上一步操作行中前6行第1列的单元格;B单击“表格工具 布局”选项卡“合并”组中的“合并单元格”按钮;C选中合并后的单元格,单击“表格工具 布局”选项卡“对齐方式”组中的“文字方向”按钮,改变该单元格中文字的方向,如下图所示。

第11步:合并单元格并设置文字方向。
A在刚处理完的单元格区域中的相应单元格中输入文本;B使用相同的方法合并后面6行第1列的单元格,并改变单元格文字的方向;C在后6行的相应单元格中输入文本,完后的效果如下图所示。

第12步:调整单元格列宽。
A选择合并单元格并改变了文字方向且位于第1列的这两个单元格,向左拖动鼠标改变其列宽;B继续使用鼠标拖动的方法改变这12行单元格中不同列的列宽,完成后的效果如下图所示。

第13步:合并单元格并设置行高。
A在最后一行的第1个单元格中输入文本,并拖动鼠标调整该单元格的列宽,使其中的内容显示为一行;B合并最后一行中除第1个单元格外的其他单元格;C选择最后一行单元格,在“单元格大小”组中的“高度”数值框中输入“2.8厘米”,如下图所示。

第14步:插入行并拆分单元格。
A将文本插入点定位在最后一行单元格的右外侧,按【Enter】键插入一行单元格,输入相应的文本;B使用相同的方法在表格下方再添加一行单元格;C选中新插入的行,单击“拆分单元格”按钮;D在打开的对话框中取消选中“拆分前合并单元格”复选框;E在“列数”数值框中输入“1”,在“行数”数值框中输入“2”;F单击“确定”按钮,将该行拆分为上下两行,如下图所示。

第15步:拆分单元格。
A向上拖动鼠标将拆分后得到的两行中的第1行单元格行高变小;B选中这两行中右侧的两个单元格;C单击“表格工具 布局”选项卡“合并”组中的“拆分单元格”按钮;D在打开的对话框中取消选中“拆分前合并单元格”复选框;E在“列数”数值框中输入“3”;F单击“确定”按钮,将这两行所选单元格均拆分为左中右3个单元格,如下图所示。

第16步:调整单元格列宽并输入文本。
A拖动鼠标调整这两行单元格中不同列的列宽;B在最后两行单元格中输入如下图所示的文本。

知识拓展
编辑单元格中的内容
在表格中编辑的文字内容与在表格之外编辑的文字内容属性一样,可以进行复制、移动、查找、替换、删除,以及设置格式等操作。单元格中不但可以输入文本、数字,还可以插入图片。
3.3.3 设置边框和底纹
创建好表格后,为使其更加美观,可为表格添加各种修饰,如设置表格边框样式,设置单元格底纹样式等,具体操作方法如下。
第1步:单击按钮。
A选中整个表格;B单击“表格工具 设计”选项卡“边框”组右下角的“对话框启动器”按钮,如下图所示。

第2步:设置表格外边框。
打开“边框和底纹”对话框,A选择“设置”区域的“自定义”选项;B在“样式”列表框中选择要应用的线形;C在“宽度”下拉列表框中选择边框线条宽度为“3.0磅”;D单击“预览”栏中表格四周的外边框,将边框样式应用于表格外边框,如下图所示。

第3步:设置表格内边框。
A在“样式”列表框中选择要应用的线形;B在“宽度”下拉列表框中选择边框线条宽度为“0.75磅”;C单击“预览”栏中表格中间的两条边框,将边框样式应用于表格内边框;D单击“确定”按钮,如下图所示。

第4步:设置表格底纹。
A选择表格中输入了文字的所有单元格;B单击“表格工具 设计”选项卡“表格样式”组中的“底纹”按钮 ; C在弹出的下拉菜单中选择需要的底纹颜色,如下图所示。
; C在弹出的下拉菜单中选择需要的底纹颜色,如下图所示。
