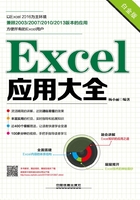
3.8 移动和复制数据
在工作表中使用移动和复制的功能可使表格的制作过程更加顺畅。如果将数据输入进了错误的单元格,可通过移动的方法将其移动到正确的位置;如果要在不同的位置重复输入相同的数据,则可通过复制的方法快速复制数据。
3.8.1 通过剪贴板移动和复制数据
在Excel表格制作中,通过功能区的剪贴板移动和复制数据是最常规的方法,选择需要移动或复制数据的单元格,在“开始”选项卡的“剪贴板”组中单击“复制”或“剪切”按钮,选择复制或粘贴的目标单元格,单击“粘贴”按钮,完成移动或复制数据的操作。图3-36所示为复制数据的操作。

图3-36 复制数据
技巧:使用快捷键移动和复制数据
配合使用快捷键可快速移动或复制数据。选择数据单元格,按【Ctrl+X】组合键剪切需移动的数据,或按【Ctrl+C】组合键复制相应的数据,然后在目标单元格中按【Ctrl+V】组合键也能完成移动或复制数据的操作。
3.8.2 拖动鼠标移动和复制数据
如果目标单元格的位置离需要移动或复制的数据单元格较近,可通过鼠标拖动的方式进行移动和复制数据的操作。
◆ 拖动鼠标移动数据:选择需移动数据的单元格,将鼠标光标置于所选单元格的边框上,当鼠标光标由  形状变成形状后,拖动鼠标至目标单元格,如图3-37所示。
形状变成形状后,拖动鼠标至目标单元格,如图3-37所示。

图3-37 拖动鼠标移动数据
◆ 拖动鼠标复制数据:选择需复制数据的单元格,将鼠标光标置于所选单元格的边框上,当鼠标光标由  形状变成形状后,在拖动的同时按住【Ctrl】键,鼠标光标将变成形状,拖动鼠标至目标单元格则可复制数据,如图3-38所示。
形状变成形状后,在拖动的同时按住【Ctrl】键,鼠标光标将变成形状,拖动鼠标至目标单元格则可复制数据,如图3-38所示。

图3-38 拖动鼠标复制数据
3.8.3 选择性粘贴数据
前面介绍的几种移动和复制的方法都是进行直接粘贴,即除了单元格的宽度和高度,将选择单元格中数据和格式同时粘贴到目标单元格。
如果要进行其他类型的粘贴,例如只粘贴数据或只粘贴格式等,可通过选择性粘贴的功能来完成。
选择需要移动或复制数据的单元格,单击“复制”或“剪切”按钮,然后选择目标单元格,单击“粘贴”下拉按钮,选择“选择性粘贴”命令,打开“选择性粘贴”对话框,在其中选中相应的单选按钮,如图3-39所示。

图3-39 打开“选择性粘贴”对话框
在该对话框中选中对应的单选按钮,单击“确定”按钮即执行操作。其中“粘贴”栏中的各单选按钮的作用如下。
◆ 全部:默认的粘贴方式,与前面的几种方法效果相同,粘贴单元格的全部内容和格式。
◆ 公式:用于使用了公式的单元格的粘贴,选择后仅移动或复制编辑栏中输入的公式。
◆ 数值:仅粘贴单元格中显示的值。
◆ 格式:仅粘贴单元格格式。
◆ 批注:仅粘贴附加到单元格的批注。
◆ 所有使用源主题的单元:使用应用于源数据的主题粘贴所有单元格内容和格式。
◆ 边框除外:粘贴应用到复制数据的文档主题格式中的全部单元格内容。
◆ 列宽:将一列或一组列的宽度粘贴到另一列或一组列。
◆ 公式和数字格式:仅粘贴选定单元格的公式和数字格式选项。
◆ 值和数字格式:仅粘贴选定单元格的值和数字格式选项。如果要进行数据运算的处理,可在“运算”栏中选中对应的单选按钮,各按钮的作用如下。
◆ 无:粘贴复制区域的内容,而不进行数学运算。
◆ 加:将复制区域中的值与粘贴区域中的值相加。
◆ 减:将粘贴区域中的值减去复制区域中的值。
◆ 乘:将粘贴区域中的值乘以复制区域中的值。
◆ 除:将粘贴区域中的值除以复制区域中的值。