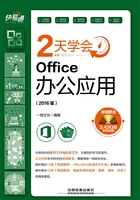
1.3 自定义Office工作界面
磨刀不误砍柴工,在正式学习Office之前就要打造一个适合自己的Office工作环境。自定义Office工作界面,可以给以后的学习和工作带来极大的便利。
1.3.1 在快速访问工具栏中添加或删除命令按钮
快速访问工具栏作为一个命令按钮的容器,可以承载Office 2016所有的操作命令和按钮。不过,默认情况下的快速访问工具栏中只提供了“保存”、“撤销”和“重复”3个按钮,为了方便在编辑文档时能快速实现常用的操作,用户可以根据需要将经常使用的按钮添加到快速访问工具栏中。例如,要将“打开”按钮添加到快速访问工具栏中,具体操作方法如下。
Step 01 1 单击快速访问工具栏右侧的下拉按钮,2 在弹出的下拉菜单中选择需要添加的“打开”命令,如下图所示。

Step 02 经过上步操作,即可在快速访问工具栏中添加“打开”按钮,效果如下图所示。

一点通
删除快速访问工具栏中的按钮
单击快速访问工具栏右侧的下拉按钮,在弹出的下拉菜单中再次选择某个命令,取消命令前的勾标记,即可删除快速访问工具栏中相应的按钮。
1.3.2 将功能区中的按钮添加到快速访问工具栏中
快速访问工具栏下拉菜单中提供的可以添加到快速访问工具栏中的按钮是有限的,但每个用户的使用需求又不一样,遇到功能区中那些使用频率很高的功能按钮,也可以通过下面的方法将其添加到快速访问工具栏中。例如,要将“公式”按钮添加到快速访问工具栏中,具体方法如下。
Step 01 1 将鼠标光标移动到功能区中需要添加的“公式”按钮上并右击,2 在弹出的快捷菜单中选择“添加到快速访问工具栏”命令,如下图所示。

Step 02 经过上步操作,即可在快速访问工具栏中添加“公式”按钮,效果如下图所示。

小提示
为快速访问工具栏添加更多按钮的方法
在快速访问工具栏的下拉菜单中选择“其他命令”命令,将打开“Word选项”对话框的“快速访问工具栏”选项卡,在其中可以选择添加更多的命令按钮。
1.3.3 在选项卡中创建自己常用的工具组
在使用Office 2016进行文档编辑时,用户可以根据自己的操作习惯,为经常使用的命令按钮创建一个独立的选项卡或工具组。下面以在Word 2016中添加“我的工具”组为例进行介绍。
Step 01 单击“文件”选项卡,在弹出的“文件”菜单中选择“选项”命令。
Step 02 打开“Word选项”对话框,1 单击“自定义功能区”选项卡,2 在右侧的“自定义功能区”列表框中选择工具组要添加到的具体位置,这里选择“开始”选项,3 单击“新建组”按钮,如下图所示。

Step 03 经过上步操作,即可在“自定义功能区”列表框中“开始”选项下“编辑”选项的下方添加“新建组(自定义)”选项。保持新建工作组的选择状态,单击“重命名”按钮,如下图所示。
一点通
在功能区中新建选项卡
在“Word选项”对话框左侧单击“自定义功能区”选项卡,在右侧单击“新建选项卡”按钮还可以在功能区中新建选项卡。

Step 04 打开“重命名”对话框,1 在“符号”列表框中选择要作为新建工作组的符号标志,2 在“显示名称”文本框中输入新建组的名称“我的工具”,3 单击“确定”按钮,如下图所示。

Step 05 1 在“从下列位置选择命令”下拉列表框中选择“所有命令”选项,2 在下方的列表框中依次选择需要添加到新建组中的按钮,3 单击“添加”按钮将它们添加到新建组中,4 添加完毕后单击“确定”按钮,如下图所示。

Step 06 完成自定义功能区的操作后返回Word窗口中,在“开始”选项卡“编辑”组的右侧将显示新建的“我的工具”组,在其中可看到添加的自定义功能按钮,如下图所示。

一点通
删除功能区中的功能组
如果需要删除功能区中的功能组,在“Word选项”对话框的“自定义功能区”选项卡中,在“自定义功能区”列表框中选择需要删除的功能组,单击“删除”按钮即可。
1.3.4 显示或隐藏功能区
当用户在录入或者查看Office文件内容时,如果想在有限的窗口界面中增大可用空间,以便显示出更多的文件内容,可以对功能区进行控制。
1.展开或折叠功能区
自从Office的相关命令以功能按钮的形式进行展示,而非菜单项的形式出现时,我们便可以对功能区进行折叠或展开控制。默认情况下,功能区是展开的,对其进行折叠的操作方法如下。
Step 01 1 在功能区的空白位置右击;2 在弹出的快捷菜单中选择“折叠功能区”命令,如下图所示。

Step 02 经过上步操作,即可看到折叠功能区后的效果,实际上就是让功能区仅显示出选项卡的效果,如下图所示。

一点通
展开功能区
折叠功能区后单击选项卡仍然可以显示出功能区中的按钮,只是在进行操作后功能区又将折叠起来。若要展开功能区,可在选项卡上单击鼠标右键,在弹出的快捷菜单中再次选择“折叠功能区”命令,取消该命令前的“√”标记。
2.显示或隐藏功能区
Office 2016还提供了隐藏功能区的方法,当我们需要更多的阅读空间,而多数时候不需要进行编辑操作时,可以将功能区隐藏,在需要应用功能区的相关命令或选项时,再将其显示出来。对功能区进行隐藏的具体方法如下。
Step 01 1 单击窗口控制按钮组中的“功能区显示选项”按钮;2 在弹出的下拉菜单中选择“自动隐藏功能区”命令,如下图所示。

Step 02 经过上步操作,即可隐藏功能区并切换到全屏阅读状态,如下图所示。要显示出功能区,可以将鼠标光标移动到窗口最上方,显示出标题栏,单击右侧的 按钮。
按钮。

小提示
控制功能区的状态
在“功能区显示选项”下拉菜单中选择“显示选项卡”命令,将折叠功能区;选择“显示选项卡和命令”命令,将展开功能区。