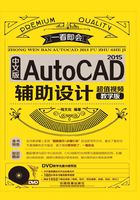
1.3 文件管理
AutoCAD图形文件管理主要包括:新建文件、打开文件、保存文件、另存为文件等操作。下面具体介绍文件管理的方法。
光盘同步文件
素材文件:光盘\原始文件\第1章\新手入门\
结果文件:光盘\结果文件\第1章\新手入门\
教学文件:光盘\视频教学\第1章\新手入门\1-3.mp4
1.3.1 新建图形文件
打开AutoCAD 2015后,如果要新建图形文件,必须在“选择样板”对话框中选择一个样板文件作为新图形文件的基础。在新建图形文件的过程中,默认文件名会随打开新图形的数目而变化。具体操作方法如下。
STEP 01
 在“快速访问工具栏”单击“新建”
在“快速访问工具栏”单击“新建” 按钮;
按钮; 在打开的“选择样板”对话框中选择样板,如“acadiso”;
在打开的“选择样板”对话框中选择样板,如“acadiso”; 单击“打开”按钮。
单击“打开”按钮。

STEP 02
即可新建图形文件“Drawing 2.dwg”,如左图所示。

温馨提示:
新建图形文件的其他方法有单击“菜单浏览器”  按钮,单击“新建→图形”命令,执行新建命令(NEW),按快捷键【Ctrl+N】等。后面的打开、保存等文件管理命令也使用“快速访问工具栏”中的工具按钮来讲解。
按钮,单击“新建→图形”命令,执行新建命令(NEW),按快捷键【Ctrl+N】等。后面的打开、保存等文件管理命令也使用“快速访问工具栏”中的工具按钮来讲解。
1.3.2 打开图形文件
如果电脑中已经存在创建好的AutoCAD图形文件,可以通过打开命令打开这些图形文件。具体操作方法如下。
STEP 01
 在“快速访问工具栏”中单击“打开”
在“快速访问工具栏”中单击“打开” 按钮;
按钮; 打开“选择文件”对话框,在“查找范围”下拉列表框中指定存储路径,选择图形文件,如“070”;
打开“选择文件”对话框,在“查找范围”下拉列表框中指定存储路径,选择图形文件,如“070”; 单击“打开”按钮。
单击“打开”按钮。

STEP 02
即可打开名为“070.dwg”的图形文件,如左图所示。

1.3.3 保存图形文件
绘图过程中要即时对当前图形文件进行保存,如此可以避免因死机或停电等意外状况而造成数据丢失。具体操作方法如下。
STEP 01
 在“快速访问”工具栏”中单击“保存”
在“快速访问”工具栏”中单击“保存” 按钮;
按钮; 打开“图形另存为”对话框,在“保存于”下拉列表框中指定存储路径;
打开“图形另存为”对话框,在“保存于”下拉列表框中指定存储路径; 输入文件名,如“1-3-3”,再指定文件类型;
输入文件名,如“1-3-3”,再指定文件类型; 单击“保存”按钮。
单击“保存”按钮。

STEP 02
文件“1-3-3.dwg”即保存成功,如左图所示。

专家点拨 如何设置文件类型
在AutoCAD 2015中默认的文件类型是AutoCAD 2013;保存文件时可设置为较低的版本,如AutoCAD 2007,方便文件在低版本中打开。
1.3.4 另存为图形文件
图形文件保存后又重新打开做了改动,而修改前和修改后的文件都需要,就用“另存为”命令重新存储修改后的文件。具体操作方法如下。
STEP 01
 在“快速访问工具栏”单击“另存为”
在“快速访问工具栏”单击“另存为” 按钮;
按钮; 打开“图形另存为”对话框,在“保存于”下拉列表框中指定存储路径;
打开“图形另存为”对话框,在“保存于”下拉列表框中指定存储路径; 输入新的文件名,如“1-3-4”;
输入新的文件名,如“1-3-4”; 单击“保存”按钮。
单击“保存”按钮。

STEP 02
程序文件名即显示为“1-3-4.dwg”,如左图所示。

温馨提示:
“图形另存为”对话框只在第一次保存文件时出现,后续保存只需单击“保存”按钮,不再出现“图形另存为”对话框;另存文件是指修改了已存在的文件后,修改前和修改后的文件都要保存,保存时要创建新文件名,“另存为”文件每次都出现对话框,方便更改文件名和存储图形文件。