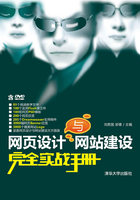
11.3 创建基于模板的页面
模板实际上也是一种文档,它的扩展名为.dwt,存放在根目录下的Templates文件夹中,如果该Templates文件夹在站点中尚不存在,Dreamweaver将在保存新建模板时自动将其创建。模板创建好之后,就可以应用模板快速、高效地设计风格一致的网页,下面通过如图11-13所示的效果讲述应用模板创建网页的方法,具体操作步骤如下:


图11-13 利用模板创建网页
01 执行“文件”|“新建”命令,弹出“新建文档”对话框,在对话框中选择“网站模板”|“站点11.3”|“moban”选项,如图11-14所示。

图11-14 “新建文档”对话框
02 单击“创建”按钮,利用模板创建网页,如图11-15所示。

图11-15 利用模板创建网页
03 执行“文件”|“保存”命令,弹出“另存为”对话框,在对话框中的“文件名”组合框中输入名称,如图11-16所示。

图11-16 “另存为”对话框
04 单击“确定”按钮,保存文档,将光标置于页面中,执行“插入”|“表格”命令,弹出“表格”对话框,在对话框中将“行数”设置为1、“列”设置为1、“表格宽度”设置为100%,如图11-17所示。

图11-17 “表格”对话框
05 单击“确定”按钮,插入表格,此表格记为表格1,如图11-18所示。

图11-18 插入表格1
06 将光标置于表格1的单元格中,打开“代码”视图,在“代码”视图中输入背景图像代码background=images/bg_5.jpg,如图11-19所示。

图11-19 输入代码
07 返回“设计”视图,可以看到插入的背景图像,如图11-20所示。

图11-20 插入背景图像
08 将光标置于背景图像上,执行“插入”|“表格”命令,插入2行1列的表格,此表格记为表格2,如图11-21所示。

图11-21 插入表格2
09 将光标置于表格2的第1行单元格中,执行“插入”|“图像”|“图像”命令,插入图像images/l_1_1.jpg,如图11-22所示。

图11-22 插入图像
10 将光标置于表格2的第2行单元格中,将第2行单元格的“背景颜色”设置为#fb501a、“高”设置为1,如图11-23所示。

图11-23 设置单元格属性
11 将光标置于表格1的右边,执行“插入”“|表格”命令,插入1行1列的表格,此表格记为表格3,如图11-24所示。

图11-24 插入表格3
12 将光标置于表格3的单元格中,输入相应的文字,如图11-25所示。

图11-25 输入文字
13 将光标置于文字中,执行“插入”|“图像”|“图像”命令,插入图像images/2012720153428134.jpg,如图11-26所示。

图11-26 插入图像
14 选中插入的图像,单击鼠标右键,在弹出的快捷菜单中选择“对齐”|“右对齐”命令,如图11-27所示。

图11-27 设置图像的对齐方式
15 保存文档,按F12键,在浏览器中预览,效果参见图11-13所示。