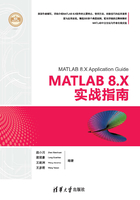
0.2 MATLABR2015a操作界面入门
MATLAB7.x系列操作界面如图0.2所示,MATLAB R2015a(MATLAB8.0)的操作界面(见图0.3)与之前的MATLAB7.x有了较大的区别。

图0.2 MATLAB7.x系列操作界面

图0.3 MATLABR2015a操作界面
0.2.1 菜单栏
通过对比图0.2与图0.3的MATLAB操作界面可以看出,工具栏的变化最大。MATLABR2015a中的菜单栏外观设计更加美观,风格类似于MicrosoftOffice2013办公套件操作界面的工具栏。与旧版本MATLAB的工具栏(见图0.2)对比,不难发现,在MATLABR2015a操作界面不再独立配备旧版本操作界面中左下角的Start按钮(菜单),而是将Start菜单中的相关选项整合到新版工具栏里,使得相关操作选项的布局更加集中,更方便用户操作,提升了用户体验。
MATLABR2015a工具栏主要被划分为了三个区域,如图0.4所示。其中,1号区域表示工具栏被划分成三个主要的功能选项卡:HOME(主页)、PLOTS(绘图)与APPS应用程序,每个功能选项卡被进一步展开为具体的功能菜单;2号区域是快速访问工具栏;3号区域则是主页选项卡展开后的工具条。以下对各选项卡进行介绍。

图0.4 MATLABR2015a工具栏
1.主页选项卡
主页选项卡(HOME)被进一步细分成:文件(FILE)、变量(VARIABLE)、代码(CODE)、SIMULINK、环境(ENVIRONMENT)、资源(RESOURCES)等6个不同的功能区域,以下进行逐一介绍(见图0.5)。

图0.5 MATLABR2015a工具栏-主页
1)文件
➢ 新建脚本(NewScript):建立新的脚本文件,即.m文件。
➢ 新建(New):建立新的脚本文件(Script)、函数(Function)、示例(Example)、类(Class)、系统对象(Systemobject)、图形(Figure)、图形用户界面(GraphicalUser Interface)、命令快捷方式(Command Shortcut),以及与Simulink相关的Simulink Model、Stateflow Chart、SimulinkProject等,如图0.6(a)所示。

图0.6 主页-文件
➢ 打开(Open):打开MATLAB的脚本文件、.fig文件、.mat文件、.mdl文件、.cdr文件等,也可以通过快捷键Ctrl+O来实现快速打开操作,如图0.6(b)所示。
➢ 查找文件(FindFiles):单击该按钮以后,将弹出如图0.6(c)所示的查找文件对话框,可以根据用户提供的具体文件名称、文件包含的文本、文件类型、文件位置等具体信息来精确查找目标文件。
➢ 比较(Compare):单击后,将弹出如图0.6(d)所示的比较工具对话框,要求用户定位两个参与比较的文件,然后进行相应的文本或二进制比较操作。
2)变量
➢ 导入数据(ImportData):从其他文件导入数据,单击后弹出ImportData对话框,如图0.7所示,选择导入文件的路径和位置。

图0.7 导入数据
➢ 保存工作区(Save Workspace):保存工作区中的数据,以.mat或者.m格式文件存储到用户定义的路径文件中。
➢ 新建变量(New Variable):创建变量进行编辑。
➢ 打开变量(OpenVariable):打开工作区变量进行编辑。
➢ 清除工作区(ClearWorkspace):清除工作区变量。
3)代码
➢ 分析代码(AnalyzeCode):分析当前文件夹中的MATLAB代码文件,查找效率低下的编码和潜在的错误并生成相应的代码分析器报告,如图0.8所示。
➢ 运行和计时(RunandTime):运行代码并测量执行时间以改善性能。
➢ 清除命令(ClearCommands):清除命令行窗口中的命令或清除命令历史记录。
4)Simulink
Simulink库:打开Simulink模块库(具体内容将在Simulink章节详细介绍)。
5)环境
➢ 布局(Layout):根据用户使用习惯调整操作界面的布局,可供调整选项如图0.9(a)所示。

图0.8 代码分析报告页面

图0.9 主页-环境
➢ 预设(Preference):指定MATLAB、Simulink与Toolbox等功能模块的预设项,如图0.9(b)所示。
➢ 设置路径(SetPath):设置MATLAB用于查找文件的搜索路径,如图0.9(c)所示。
➢ 并行计算(Parallel):设置并行计算的运行环境,如图0.9(d)所示。
6)资源
➢ 帮助(Help):提供不同的帮助系统,以供用户选择,如图0.10(a)所示。
√ 文档(Documentation):链接到MATLAB帮助文档,也可以通过快捷键F1访问。
√ 示例(Examples):链接到MATLAB帮助文档的MATLAB示例。
√ 支持网站(SupportWebSite):链接到MathWorks支持网站,为用户提供产品下载、协助安装、在线文档帮助、MATLAB Answers(MATLAB问题在线讨论)以及MATLAB在线共享与互动等丰富的支持服务。

图0.10 主页-资源
√ 培训(MATLAB Academy):链接到MathWorks培训服务网站,为有需要的用户提供专业的MATLAB培训服务。
√ 许可(Licensing):用于激活与管理MATLAB的当前许可状态。
√ 使用条款(TermsofUse):显示了用户使用MATLAB与Simulink等相关产品的权利与义务。
√ 专利(Patents):显示了MATLAB与Simulink产品系列相关专利号。
√ 关于MATLAB(AboutMATLAB):显示与MATLAB有关的信息。
➢ 请求支持(RequestSupport):向MATLAB官方服务器提交技术支持请求。
➢ 附加功能(Add-Ons):获取包括硬件在内的附加功能,如获取更多的MATLAB应用程序,获取硬件支持包,获取MathWorks产品以及进行MATLAB更新检查,如图0.10(b)所示。
➢ 社区(Community):链接到MATLAB Central,用户可以在线与世界各地的MATLAB用户进行互动交流,查看最新最热门的MATLAB资讯以及MATLAB热门博客,如图0.10(c)所示。
2.绘图
绘图(PLOTS)选项卡主要用于根据选择的变量绘制二维或三维图形。如图0.11所示,在未选择变量的情况下,绘图区的功能按钮图标呈灰色状态,禁止使用。而当选取了变量以后,绘图区被激活,如图0.12所示。在绘图选项卡的绘图区内陈列了若干典型的绘图函数快捷按钮,如图0.13所示为单击绘图区下拉菜单后的所陈列的绘图函数。具体的绘图函数将会在后续章节进行详细介绍。

图0.11 MATLABR2015a工具栏-绘图

图0.12 激活状态下的绘图区

图0.13 绘图区的绘图函数
3.应用程序
应用程序即MATLAB APPS,是MATLAB相对比较新的功能,其为用户提供了一种既能打包并发布自行设计的具有图形化界面的应用程序,又能支持MathWorks开发的或其他用户开发的工具,极大地方便了MATLAB用户交流MATLAB程序。MATLABR2015a工具栏-应用程序如图0.14所示。

图0.14 MATLABR2015a工具栏-应用程序
➢ 获取更多应用程序(GetMoreApps):链接到MATLABAPPS网站,用户可以根据自身需要分别通过MATLAB社区、MATLAB产品,甚至自己开发工具等途径下载更多的应用程序。
➢ 安装应用程序(InstallApp):安装已经下载到用户电脑终端的MATLAB应用程序。
➢ 打包应用程序(PackageApp):打包文件到应用程序中。
在下拉菜单里列出了不同领域不同用途的MATLAB应用程序,如图0.15所示。如果单击其中的PID Tuner,则会弹出如图0.16所示的图形化界面,用户可以根据图形化界面上的按钮或菜单提示完成相应的操作。

图0.15 应用程序区的应用程序

图0.16 PID调节器的图形化界面
0.2.2 快速访问工具栏
MATLABR2015a中的快速访问工具栏如图0.17所示,其中各图标的功能从左到右依次为:新建快捷方式、保存到当前为止的所有操作、剪切操作、复制操作、粘贴操作、操作的撤销、操作的重做、切换窗口、启动帮助(F1)窗口。

图0.17 快速访问工具栏
0.2.3 当前文件夹工具栏
MATLABR2015a中的当前文件夹工具栏如图0.18所示,其显示了MATLAB的当前工作目录,用户可以通过单击下拉菜单来浏览MATLAB的搜索路径。

图0.18 当前文件夹工具栏
图0.18中各图标的功能从左到右依次为:后退到上一次打开的目录、前进到上一次打开的目录、返回到当前文件夹的上一级、浏览当前目录所指向的文件夹内容、在当前工作目录下直接搜索指定文件。
当前文件夹窗口显示了当前文件夹的目录,如图0.19所示。单击工作区右上角的 图标,将弹出如图0.20所示的右上角菜单。
图标,将弹出如图0.20所示的右上角菜单。

图0.19 当前文件夹

图0.20 当前文件夹窗口右上角菜单
用户可以根据自身不同的需求在当前文件夹目录下进行如下操作:
(1)新建文件夹(NewFolder):新建文件夹。
(2)新建文件(New File):新建脚本(Script)、函数(Function)、示例(Example)、类(Class)、模型(Model)与压缩文件。
(3)报告(Reports):生成如图0.21所示不同类型的报告。
(4)比较(Compare):与图0.6(d)所介绍的“比较”操作相同。
(5)查找文件(FindFiles):与图0.6(c)所介绍的“查找文件”操作相同。
(6)显示(Show):自定义在当前文件夹窗口中显示文件的大小、修改日期、类型与说明,如图0.22所示。

图0.21 报告-子菜单

图0.22 显示-子菜单
(7)排序依据:自定义文件根据类型(或名称、大小)进行升序(或降序)排列,如图0.23所示。

图0.23 排序依据-子菜单
(8)分组依据(GroupBy):根据文件类型、大小或修改日期对文件进行分组,如图0.24所示。

图0.24 分组依据-子菜单与分组效果图
(9)最小化(Minimize):最小化当前文件夹窗口。
(10)最大化(Maximize):最大化当前文件夹窗口。
(11)取消停靠(Undock):取消当前文件夹窗口停靠于MATLAB工作环境而成为一个独立的窗口。
(12)关闭(Close):关闭当前文件夹窗口。
0.2.4 工作区
工作区窗口(Workspace)显示当前内存中所有的MATLAB变量的名称、数值等信息,如图0.25所示。

图0.25 工作区
用户可以选中工作区中的变量,右击弹出菜单(如图0.26所示)后可以对其进行各种操作。

图0.26 工作区
(1)打开所选内容(OpenSelection):打开变量,对变量的元素进行编辑,快捷键为Ctrl+D。
(2)另存为(SaveAs):将所选变量另存为.mat文件或.m文件。
(3)复制(Copy):复制所选变量,快捷键为Ctrl+C。
(4)生成副本(Duplicate):在当前内存中生成一个所选变量的副本,在工作区中显示该副本并自动将其命名为*Copy变量,其中*为原变量名。
(5)删除(Delete):删除所选变量。
(6)重命名(Rename):重命名所选变量。
(7)编辑值(EditValue):编辑变量的值。
(8)绘图函数:此菜单中陈列了若干常用典型的绘图函数,如plot、bar、area、pie、histogram、contour、surf与mesh等。
(9)绘图目录(PlotCatalog):提供了MATLAB中所有的绘图函数以及相应的绘图函数说明(如图0.27所示),用户可以根据自身的需求,选择合适的绘图函数表达数据。

图0.27 绘图目录
单击工作区(Workspace)右上角 图标,将弹出如图0.28所示的工作区窗口右上角菜单。
图标,将弹出如图0.28所示的工作区窗口右上角菜单。

图0.28 工作区窗口右上角菜单
用户可以根据自身不同的需求在工作区里进行如下操作:
(1)新建(New):新建变量,快捷键为Ctrl+N。
(2)保存(Save):保存工作区内的变量为.mat的文件或.m的文件,快捷键为Ctrl+S。
(3)清空工作区(Clear Workspace):清空工作区中的所有变量。
(4)刷新(Refresh):刷新工作区,快捷键为F5。
(5)选择列(ChooseColumns):增加或删除工作区显示的条目,条目项如图0.29所示。
(6)排序依据(SortBy):根据如图0.30所示的项目对工作区中的变量进行排序。
(7)粘贴(Paste):粘贴操作,快捷键为Ctrl+C。
(8)全选(SelectAll):选择工作区中所有变量,快捷键为Ctrl+A。
(9)打印(Print):打印工作区,快捷键为Ctrl+P。
(10)页面设置(PageSetup):进行打印页面设置。
(11)最小化(Minimize):最小化工作区窗口。

图0.29 选择列-子菜单

图0.30 排序依据-子菜单
(12)最大化(Maximize):最大化工作区窗口,快捷键为Ctrl+Shift+M。
(13)取消停靠(Undock):取消工作区窗口停靠于MATLAB工作环境而成为一个独立的窗口,快捷键为Ctrl+Shift+U。
(14)关闭(Close):关闭工作区窗口,快捷键为Ctrl+W。
0.2.5 命令行窗口
命令行窗口(Command Window)是MATLAB中用户使用频率最高的窗口。用户输入各种指令、函数、表达式等,都是在命令行窗口内完成的,如图0.31所示。

图0.31 命令行窗口
单击命令行窗口右上角 图标,将弹出如图0.32所示的命令行窗口右上角菜单。
图标,将弹出如图0.32所示的命令行窗口右上角菜单。

图0.32 命令行窗口右上角菜单
用户可以根据自身不同的需求在命令行窗口里进行如下操作:
(1)清空命令行窗口(ClearCommand Window):清空命令行窗口。
(2)全选(SelectAll):选择命令行窗口里的所有命令行,快捷键为Ctrl+A。
(3)查找(Find):在命令行窗口内查找特定内容,快捷键为Ctrl+F。
(4)打印(Print):打印命令行窗口中的内容。
(5)页面设置(PageSetup):设置打印页面。
(6)最小化(Minimize):最小化命令行窗口。
(7)最大化(Maximize):最大化命令行窗口,快捷键为Ctrl+Shift+M。
(8)取消停靠(Undock):取消命令行窗口停靠于MATLAB工作环境而成为一个独立的窗口,快捷键为Ctrl+Shift+U。
经验分享:与之前的当前文件夹窗口和工作区窗口的右上角菜单相比,命令行窗口右上角菜单里没有“关闭”的选项,即命令行窗口不可单独关闭。从这个侧面也能反映出命令行窗口是MATLAB环境下非常重要的窗口。
在命令行窗口左下方有一个 标志的按钮,单击该按钮以后,将弹出函数浏览器,如图0.33(a)所示。用户可以通过这种方式来浏览需要的函数,当用户将鼠标移到需要的函数处时,将会在函数浏览器的一侧弹出提示框显示用户选中的函数用法说明,如图0.33(b)所示。而当用户右击该函数的时候,将会弹出右键菜单显示“将函数插入当前窗口”、“复制选定函数(快捷键Ctrl+C)”或“函数帮助(快捷键F1)”等操作,用户可以根据自身的不同需要来选择不同的操作,如图0.33(a)所示。
标志的按钮,单击该按钮以后,将弹出函数浏览器,如图0.33(a)所示。用户可以通过这种方式来浏览需要的函数,当用户将鼠标移到需要的函数处时,将会在函数浏览器的一侧弹出提示框显示用户选中的函数用法说明,如图0.33(b)所示。而当用户右击该函数的时候,将会弹出右键菜单显示“将函数插入当前窗口”、“复制选定函数(快捷键Ctrl+C)”或“函数帮助(快捷键F1)”等操作,用户可以根据自身的不同需要来选择不同的操作,如图0.33(a)所示。

图0.33 函数浏览器与函数说明提示框
此外,还注意到在命令行窗口内有“>>”符号,而跟在该符号后面的通常是用户输入的MATLAB命令,因此称该符号为运行提示符。
0.2.6 命令历史记录窗口
命令历史记录窗口主要用于记录用户所有执行过的命令。MATLAB R2015a为用户提供了命令历史记录弹窗的新功能,所以,用户可以根据自身的使用习惯在主页选项卡下的布局工具里,为命令历史记录窗口设置“已停靠”、“弹出”或“已关闭”等三种不同的布局方式,在默认情况下,该窗口会保留自软件安装后所有使用过的命令的历史记录,并标明使用的时间。
经验分享:用户可以在命令历史记录窗口的帮助下,快速地查找、定位历史命令从而快速地输入需要重复使用的命令,从而提高命令输入效率。