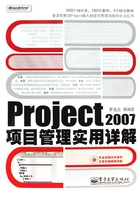
第3章 项目启动
使用Project 2007进行项目管理,首先应该了解什么是项目文件,如何在Project 2007中建立项目文件、修改项目文件、打开和保存项目文件等操作。
 3.1 召开项目启动会
3.1 召开项目启动会
召开项目启动会的主要目的就是对项目进行规划,所谓项目规划是根据项目目标策划并安排在项目中从事哪些活动、运用哪些资源,拟定执行程序,从而实现项目的目标。大多数项目管理工作都涉及一些相同的活动,其中包括将项目分割成便于管理的多个任务、编排任务、在小组内交流信息以及跟踪任务的工作进展。项目包括制订和建立计划、跟踪和管理项目及完成和关闭项目。规划项目的过程可以分为8个步骤:了解上级或客户的需求、选择核心成员、建立项目目标、设置适当标准、拟定工作范围、安排逻辑工作程序、编排工作进度以及编制项目预算。
 3.1.1 项目的启动
3.1.1 项目的启动
使用Project 2007管理项目的第一步是创建项目。Project 2007的项目分为企业项目和非企业项目。企业项目在Project Server上定义和存储,非企业项目在本地电脑中定义和存储。如果用户安装了Project Server 2007并选择登录Project Server工作,则创建的项目为“企业项目”,在其他情况下,则是创建“非企业项目”。
 3.1.2 制订项目计划
3.1.2 制订项目计划
项目启动后的第一件事是制订企业项目计划。制订一个详尽的项目计划首先应明确定义项目的一些基本属性信息,如项目名称、内容、开始时间和结束时间,并收集项目的基本规划信息,然后确定任务细节,对项目的范围、任务分解、资源分析等制订一个科学的计划,才能在实施过程有一个参照,使项目团队工作有序开展。
许多人认为计划应该绝对准确,在实际过程中必须按计划一步一步执行。其实这种观点并不正确。计划是管理的一种手段,仅仅是通过这种方式,使项目的资源配置、时间分配更为科学合理而已,所以在实施过程中,可以不断地修改和完善计划,使其更科学、实用。
在不同知识领域中,企业项目计划涉及的方面不同。用户应根据实际项目情况,编制不同的计划,其中项目计划、范围说明书、工作分解结构、活动清单、网络图、进度计划、资源计划、成本估计、质量计划、风险计划、沟通计划和采购计划等,是任何项目计划中都将涉及的。
 3.2 创建项目文件
3.2 创建项目文件
想要使用Project进行项目管理,首先需要新建项目文件。新建企业项目有3种方法,即新建空白项目文件、新建基于模板的项目文件和新建基于现有项目的项目文件,下面分别对其进行讲解。
 3.2.1 新建空白项目文件
3.2.1 新建空白项目文件
创建项目规划的第一步是新建一个文件,然后指定项目的开始日期或完成日期,最后输入其他常规信息。如果没有输入项目的开始日期或完成日期,Microsoft Project自动将当前日期用作开始日期。
当开始一个新项目文件时,你应该为Microsoft Project定义项目的开始或结束日期,通常是工作开始的日期或必须完成的最后期限。Project依据固定下来的开始或结束日期来排定任务。当开始一个新文件,并且设置为你的项目选项时,还应该记录项目的目标。
新建项目文件的具体操作步骤如下:
(1)启动Project 2007,执行“文件/新建”菜单命令或单击“常用”工具栏中的“新建”按钮。
(2)此时在Project 2007窗口左侧将弹出“新建项目”任务窗格,在此窗格中单击“空白项目”链接,如图3-1所示。

图3-1 “新建项目”任务窗格
(3)此时系统会自动创建一个名为“项目1.mpp”的空白项目文件,如图3-2所示。

图3-2 创建空白项目
 3.2.2 新建基于模板的项目文件
3.2.2 新建基于模板的项目文件
Project 2007提供了许多可以直接供用户使用的模板,在创建与模板中相同的项目文件或类似的项目文件时,可以通过模板来创建,以减少工作量。
1.使用Project 2007模板
下面以新建一个基于“办公室搬迁”模板的项目文件为例,介绍使用模板新建项目的操作步骤。
(1)启动Project 2007,执行“文件/新建”命令,如图3-3所示。

图3-3 “文件”菜单
(2)打开“新建项目”任务窗格,在“模板”区域中单击“计算机上的模板”文字链接,如图3-4所示。

图3-4 选择“计算机上的模板”
(3)在打开的“模板”对话框中,单击“项目模板”选项卡,在该选项卡中有许多模板,选择“办公室搬迁”模板,如图3-5所示。

图3-5 选择“办公室搬家”模板
(4)单击“确定”按钮,稍等片刻,即可在Project 2007窗口中看到一个完整的项目计划,其中已经包含了许多任务,如图3-6所示。

图3-6 从模板建立的项目计划
使用Project 2007模板生成项目计划后,还要根据用户的具体项目需求,对模板进行适当的修改,如调整行高、列宽、任务名称、项目计划的开始日期和完成日期等。
2.验证项目计划
将项目计划修改后,如果项目经理觉得执行某些任务的时间不合理的话,就需要更改任务在执行过程中实际需要的时间,或是调整工期并删除不必要的任务。经过这些操作后,Project 2007会根据调整后的时间重新计算任务的完成时间或所需工期。
(1)在“工期”区域中,将项目工期调整到适当时间后,整个项目计划的时间也会跟着调整。为了能在预期的时间内完成项目,可能需要安排周六加班,执行“工具/更改工作时间”命令,打开“更改工作时间”对话框,如图3-7所示。

图3-7 “更改工作时间”对话框
(2)在该对话框中,可以看到标准日历是周六和周日都是非工作日。单击“工作周”选项卡,再单击“详细信息”按钮,打开“默认的详细信息”对话框,如图3-8所示。

图3-8 “默认的详细信息”对话框
(3)在“选择日期”列表中单击选择“星期六”,在右侧单击选择“对所列日期设置以下特定工作时间”单选按钮,在“开始时间”和“结束时间”文本框中分别输入“星期六”的工作时间,如图3-9所示。

图3-9 调整工作时间
(4)单击“确定”按钮,返回“更改时间对话框”,如图3-10所示。从图中可以看到,已将星期六调整为工作日。

图3-10 星期六调整为工作日
(5)单击“确定”按钮,项目将按新设置的工作时间调整计划。由于增加了工作时间,项目的完成时间将提前。
 3.2.3 新建基于现有项目的项目文件
3.2.3 新建基于现有项目的项目文件
如果现在新建的项目可以从已有的项目文件中借鉴一些内容,则可以新建基于现在项目的项目文件。
具体的操作步骤如下:
(1)在Project 2007程序窗口中,执行“文件/新建”菜单命令。
(2)在打开的“新建项目”任务窗格中,单击“根据现有项目”链接,如图3-11所示。

图3-11 单击“根据现有项目”超级链接
(3)弹出“根据现有项目新建”对话框,在“查找范围”下拉列表中选择存储路径,这里选择“03”文件夹,在中间的列表框中选择“办公室搬迁”项目文件,单击“新建”按钮,如图3-12所示。

图3-12 “根据现有项目新建”对话框
(4)系统自动新建一个基于“办公室搬迁”模板的项目文件,如图3-13所示。

图3-13 根据现有模板新建项目文件
 3.2.4 通过项目向导创建项目文件
3.2.4 通过项目向导创建项目文件
如果没有可供借鉴的模板,也没有现成的文档,那么创建项目还可以借助Project 2007的交互式工具——“项目向导”,使用它可以更加快速、有效地创建项目计划,管理任务和资源,并跟踪项目和报告项目信息。使用项目向导创建项目之前首先得制定好一份详细的书面项目计划,计划做好并通过后接下来就可以创建项目。
在默认情况下,“项目向导”是隐藏的,可以通过以下步骤来启用“项目向导”。
(1)启动Project,执行“工具/选项”命令,打开如图3-14所示的“选项”对话框。

图3-14 “选项”对话框
(2)在该对话框中,单击“界面”选项卡,并在“项目向导设置”区域中,勾选“显示项目向导”复选框,如图3-15所示。

图3-15 “选项-界面”对话框
(3)单击“确定”按钮返回Project 2007窗口,即可看到左侧多了一个“任务”窗格,工具栏区域新增了一个名为“项目向导”的工具栏,如图3-16所示。

图3-16 显示项目向导
(4)如果要显示或隐藏“项目向导”工具栏,执行“视图/工具栏/项目向导”命令即可,如图3-17所示。

图3-17 隐藏“项目向导”工具栏
在此先通过计算机模板创建一个“办公室搬迁.mpp”的项目,再使用“项目向导”在其中进行更改,生成一个全新的项目,具体的操作如下。
(1)新建一个基于本地模板“办公室搬迁”的项目文件后,执行“视图/启用项目向导”命令,在打开的“任务”窗格中单击“定义项目”链接,如图3-18所示。

图3-18 单击“定义任务”链接
(2)打开“定义项目”任务窗格,在其中的“输入项目信息”栏中单击“输入项目的估计开始日期”下拉列表框右侧的 按钮,在弹出的列表中单击
按钮,在弹出的列表中单击 按钮调整时间到2008年12月1日,如图3-19所示。
按钮调整时间到2008年12月1日,如图3-19所示。

图3-19 输入项目的估计开始日期
(3)单击下方的“继续执行第2步”链接,打开“项目工作组”任务窗格,保持默认设置不变,如图3-20所示。

图3-20 设置项目工作组
(4)单击下方的“继续执行第3步”链接,在打开的“输入附加信息”向导窗格中单击“保存并完成”链接即可完成对项目文件的设置,如图3-21所示。

图3-21 项目定义完成
通过“项目向导”任务窗格还可对项目的工作时间、任务、任务的日程等进行设置。
 3.3 设置项目基本信息
3.3 设置项目基本信息
创建完整的项目基础架构是十分重要的,在全新的Project 2007中可以通过“项目向导”的引导方式顺利将项目的基础架构设置完毕。对于一些较复杂的项目,需要在项目进行之前仔细地设置每个项目信息,只有这样,在建立项目规划时才不会造成太大的误差。
 3.3.1 查看项目信息
3.3.1 查看项目信息
在规划项目时,随时都可以从“项目信息”对话框中查看和设置整个项目的相关信息。具体操作如下:
(1)在打开的Project程序窗口中,执行“项目/项目信息”命令,此时将打开“项目信息”对话框,在其中可以设置开始日期、多个项目整合后的优先级设置等,如图3-22所示。

图3-22 “项目信息”对话框
(2)单击“统计信息”按钮,将打开“‘保险索赔处理’的项目统计”对话框,如图3-23所示,在其中可以查看当前项目文件的详细内容,如项目起始和完成时间、项目工期、项目工时和项目成本等,通过查看这些数据掌握项目的进度,单击“关闭”按钮关闭该对话框。

图3-23 “‘保险索赔处理’的项目统计”对话框
 3.3.2 设置项目工作时间
3.3.2 设置项目工作时间
在项目编制的过程中,如果发现Project中没有提供属于自己企业的日历,以标准的日历时间来规划项目便会发生时间上的错误,这时就要对项目的工作时间进行更改。在Project 2007中修改项目的工作时间的方法有两种:一是利用“项目向导”来进行设置;二是直接从菜单中进行设置。
1.利用项目向导设置工作时间
利用项目向导设置工作时间的具体方法如下。
(1)打开素材中的“办公室搬迁.mpp”项目文件,执行“视图/启动项目向导”命令打开“任务”窗格,在该窗格中单击“定义常规工作时间”文字链接,如图3-24所示。

图3-24 打开“任务”窗格
(2)在打开的“项目工作时间”窗格中“选择一个日历模板”下拉列表框中选择“标准”选项,然后单击“继续执行第2步”链接,如图3-25所示。

图3-25 选择日历模板
(3)在打开的“定义工作周”任务窗格中选中“星期日”复选框,再选中“我希望调整一周内一个或多个工作日的工作时间”单选框,如图3-26所示。

图3-26 调整工作日
(4)拖动任务窗格右侧的滚动条,在该窗格下“从”和“到”下拉列表框中设置工作时间为8:30~11:30以及13:00~17:00,单击“应用于所有工作日”按钮,如图3-27所示。

图3-27 设置工作时间
(5)单击“继续执行第3步”文字链接,在打开的“设置假日和倒休”任务窗格中单击“更改工作时间”链接,在打开的“更改工作时间”对话框中可重新设置工作时间,设置完毕后,单击“确定”按钮,并单击“继续执行第4步”链接,如图3-28所示。

图3-28 设置假日和倒休
(6)在打开的“定义时间单位”任务窗格下方的“每日工时”文本框中输入“7”,在“每周工时”文本框中输入“49”,在“每月工作日”文本框中输入“28”,单击“继续执行第5步”链接,如图3-29所示。

图3-29 定义时间单位
(7)在打开的“项目日历已设置”任务窗格中单击“保存并完成”链接,完成项目工作时间设置,如图3-30所示。

图3-30 保存项目工作时间的设置
2.利用对话框设置工作时间
如果觉得使用“项目向导”设置项目工作时间太麻烦,还可以直接从菜单中选择命令,在打开的对话框中进行设置。
接下来以设置“保险索赔处理.mpp”项目文件的工作时间为例,讲解具体的操作方法。
(1)打开素材中的“保险索赔处理.mpp”项目文件,执行“工具/更改工作时间”菜单命令,如图3-31所示。

图3-31 执行菜单命令
(2)此时将打开“更改工作时间”对话框,在“单击工作日以查看其工作时间”列表框中,单击右侧的 按钮或拖动滚动条,将工作时间切换到2008年8月,如图3-32所示。
按钮或拖动滚动条,将工作时间切换到2008年8月,如图3-32所示。

图3-32 设置项目工作时间的年月
(3)单击“工作周”选项卡,双击其中的默认开始时间,在打开的对话框中,选择日期为“星期一”,并选中“对所列日期设置以下特定工作时间”单选框,然后在下面的列表中重新设置第1列的开始时间为“9:00”,如图3-33所示。

图3-33 设置特定工作时间的开始时间
注意:在一些比较特殊的企业(如服务业)中需要设置与普通行业休息日相反的休息日时,可选中“将所列日期设置为非工作时间”单选按钮,再对其进行具体设置。
(4)使用同样的方法可为其他日期设置工作时间,设置完毕后,单击“确定”按钮返回到“更改工作时间”对话框,单击“选项”按钮,将打开“选项”对话框,单击“日历”选项卡,在“保险索赔处理的日历选项”区域设置各项参数,然后单击“确定”按钮,如图3-34所示,即可完成对项目工作时间的更改。

图3-34 更改项目工作时间
 3.3.3 自定义项目日历
3.3.3 自定义项目日历
如果不希望更改Project中内置的日历,那么可以自定义属于自己企业或项目的日历。自定义日历也可使用项目向导或菜单命令来进行操作。
1.利用项目向导自定义日历
在项目向导中,如果不希望在“标准”日历上修改,也可以自定义属于本企业或本项目专用的工作日历,具体操作步骤如下。
(1)打开“办公室搬迁1.mpp”项目文件,在“任务”窗格中单击“定义常规工作时间”链接,依次单击最下方的链接至第5步,如图3-35所示。

图3-35 定义常规工作时间
(2)单击“定义附加日历”超级链接,打开“附加日历”窗格,选中“定义新基准日历”单选框,以新建一种基准日历,单击“继续执行第2步”链接,如图3-36所示。

图3-36 选中“定义新基准日历”单选框
(3)在文本框中输入“项目日历”,并单击“继续执行第3步”链接,如图3-37所示。

图3-37 设置日历名称
(4)依次单击“继续执行第N步”,以将前面设置的时间保存到“项目日历”中,单击“保存并完成”链接完成自定义日历,如图3-38所示。

图3-38 保存并完成日历的自定义操作
2.利用对话框自定义日历
若对Project已熟练使用,就没有必要使用项目向导了,直接使用对话框就能轻松地自定义日历,具体操作步骤如下。
(1)继续在上面的项目文档中进行操作,并关闭“任务”窗格,执行“工具/更改工作时间”菜单命令,将打开“更改工作时间”对话框,如图3-39所示。

图3-39 “更改工作时间”对话框
(2)在该对话框中单击“新建日历”按钮,将打开“新建基准日历”对话框,选中“复制”单选框,在其右侧的日历下拉列表中选择“项目日历”,在“名称”文件框中输入“我的日历”,单击“确定”按钮,如图3-40所示。

图3-40 “新建基准日历”对话框
(3)返回“更改工作时间”对话框,在“对于日历”下拉列表中显示了“我的日历”,如图3-41所示,单击“选项”按钮,在打开的对话框中还可设置时间,两次单击“确定”按钮即可完成自定义日历操作。

图3-41 查看自定义的日历
 3.3.4 全局文件和共享
3.3.4 全局文件和共享
Global.mpt文件是Project使用的全局文件,其中包含了所有自定义设置,要将在一个Project系统中保存的一些独立于项目的信息顺利移植到另一个Project系统中去,可使用Project的全局文件。使用Project全局模板文件以后可以让整个企业所有电脑中的项目设置都相同。
 3.3.5 共享新建日历
3.3.5 共享新建日历
在默认情况下,当新建一个项目或者打开一个以往的项目文件时,会发觉建立好的新日历不存在了,因此可以共享新建的日历。下面将设置好的日历共享给其他文件使用。具体的操作步骤如下:
(1)打开素材项目文件,执行“工具/管理器”菜单命令,将打开“管理器”对话框,单击“日历”选项卡,在右侧的列表框中选择想要共享的日历“单位日历”选项,如图3-42所示。

图3-42 选择需要共享的日历
(2)单击“复制”按钮即可将其复制到左边的列表框中,即Global.mpt文件中,如图3-43所示。单击“关闭”按钮关闭该对话框。

图3-43 复制日历
(3)在“常用”工具栏中单击“新建”按钮新建一个项目文件,执行“项目/项目信息”菜单命令,此时将打开一对话框,在“日历”下拉列表框中可以查看到刚才复制进去的日历“单位日历”,选择它即可使用该日历中的内容,最后单击“确定”按钮,如图3-44所示。

图3-44 “项目2”的项目信息
提示:要使自定义日历能够在其他人的电脑或整个公司全部的电脑中使用,可以把前面复制好自定义日历的Global.mpt文件复制到其他电脑中并将原文件替换即可。
 3.4 项目文件的基本操作
3.4 项目文件的基本操作
为了防止因意外断电或电脑故障导致项目文件的丢失,需要随时将项目文件进行保存。保存的文件也可以被打开进行修改。
 3.4.1 打开项目文件
3.4.1 打开项目文件
执行“文件/打开”菜单命令或单击“常用”工具栏中的 按钮,即可弹出“打开”对话框,然后在“查找范围”下拉列表中选择文件路径,然后选择需要打开的文件名,单击“打开”按钮即可打开所需的项目文件,如图3-45所示。
按钮,即可弹出“打开”对话框,然后在“查找范围”下拉列表中选择文件路径,然后选择需要打开的文件名,单击“打开”按钮即可打开所需的项目文件,如图3-45所示。

图3-45 “打开”对话框
若用户要打开最近刚处理过的文件,直接在“文件”菜单底部的文件列表中单击所需的文件名即可。
 3.4.2 保存项目文件
3.4.2 保存项目文件
当用户创建了一个新文件或编辑完一个已存在的文件时,就需要保存该文件。用户可将项目文件保存为几种格式,例如项目文件、数据库格式等。可以用多种格式保存Microsoft Project的数据,如表3-1所示。标准的格式是使用文件扩展名mpp。用户在保存文件的同时,还可以对文件进行保护设置。
表3-1 Project文件类型和扩展名

当用户第一次执行“文件/另存为”菜单命令对文件进行保存时,将弹出如图3-46所示的“保存文件”对话框。用户在该对话框中输入文件的名字、保存类型及保存路径,再单击“保存”按钮即可将文件保存。

图3-46 “另存为”对话框
对于已经保存过的项目文档,再次保存的操作将非常简单。
保存已保存过的文档时,只要不更改文档的保存位置,或不将项目文档存为其他格式的文档,则其保存方法与保存新建项目文档的方法相同。这种保存方法也叫做快速保存,因为系统会自动将项目文档以原来的名称保存到原来的位置,不会再弹出“另存为”对话框。
这是保存文档的最常用方法,用户随时都应使用该方法保存正在处理的项目文档。
 3.4.3 修改项目文件属性
3.4.3 修改项目文件属性
用户可以输入企业项目文件属性,例如描述性标题、主题、项目经理或批注,便于组织或查找项目。修改项目文件属性的方法是:在打开的项目文件中执行“文件/属性”命令,在打开的“属性”对话框中单击“摘要”选项卡,在文本框中输入相应的标题、主题、作者和单位等信息,单击“自定义”选项卡,在“名称”列表框中选择名称,在“类型”下拉列表框中选择类型,在“取值”文本框中输入添加用户自定义的属性,然后单击“添加”按钮,并单击“确定”按钮即可。
 3.4.4 关闭项目文件
3.4.4 关闭项目文件
对文档完成所有的操作后,需要将其关闭。关闭项目文件的方法有如下几种:
● 执行“文件/关闭”菜单命令。
● 单击窗口标题栏右侧的“关闭”按钮 。
。
在关闭文档时,如果没有对文档进行编辑、修改,可直接关闭;如果对文档做了修改,但还没有保存,系统将会弹出一个如图3-47所示的提示框,询问是否保存对文档所做的修改。单击“是”按钮即可保存并关闭该文档。

图3-47 提示框
注意:在Project 2007中,单击菜单栏右侧的 按钮表示关闭当前文件,若单击标题栏上的
按钮表示关闭当前文件,若单击标题栏上的 按钮则表示关闭Project 2007应用软件,同时关闭所有项目文档。
按钮则表示关闭Project 2007应用软件,同时关闭所有项目文档。