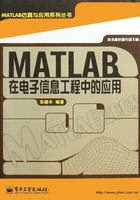
1.2 MATLAB R2008a运行环境
1.2.1 启动MATLAB R2008a
为了介绍MATLAB的用户界面,必须首先启动MATLAB应用程序。启动MATLAB应用程序的方法如下。
(1)双击MATLAB安装时在操作系统桌面上创建的图标。
(2)单击【开始】按钮,依次执行“程序”→“MATLAB”→“R2008a”→“MATLAB R2006a”菜单命令。
(3)使用Windows资源浏览器,打开MATLAB安装目录,并双击R2008a文件夹下的执行文件“MATLAB R2008a”。
启动MATLAB后,屏幕上将出现MATLAB的主窗口界面,如图1-1所示。

图1-1 MATLAB启动后的窗口界面
1.2.2 设置MATLAB R2008a
1.设置初始目录
当启动MATLAB时,默认的初始目录是d:\My DocumentsMATLAB,这里,MATLAB表示的是安装目录。
当然,用户可以指定任何目录作为MATLAB的初始目录,操作方法是在系统桌面上的MATLAB图标上单击鼠标右键,在打开的菜单中执行“属性”菜单命令,打开“MATLAB R2008a属性”对话框,如图1-2所示,在“起始位置”文本框内指定目录名即可。

图1-2 “MATLAB R2008a属性”对话框
2.设置MATLAB环境选项
如果用户想在每次调用MATLAB时都执行欢迎界面,可以在MATLAB\ToolBox\Local目录下创建一个名称为startup.m的文件,以后每次启动MATLAB时,MATLAB都会执行这个文件。
1.2.3 MATLAB R2008a桌面
启动MATLAB时,MATLAB的界面如图1-3所示,这个桌面包含着管理与MATLAB相关的文件、变量和应用程序的工具条。

图1-3 MATLAB R2008a的启动界面
用户也可以利用工具打开、关闭、移动或调整这些窗口来改变MATLAB桌面的显示外观。此外,执行“File”→“Preferences”菜单命令也可以设定桌面工具的某些特征,“Preferences”窗口如图1-4所示。

图1-4 “Preferences”窗口
Preferences窗口的左侧窗格用来选择工具,单击“+”可以显示该工具的更多选项,在对话框的右侧设置这些选项的特征,如图1-4是指定Command History的属性,关于更详细的说明,用户可以单击“Preferences”对话框中的【Help】按钮进行查询。设置完成后单击【Apply】按钮或【OK】按钮,设置会立即生效。
1.2.4 MATLAB R2008a桌面工具
MATLAB窗口是用户使用MATLAB进行工作的窗口,同时也是实现MATLAB各种功能的主窗口,用户也可以使用MATLAB函数执行大部分桌面工具。
1.Command Window
在MATLAB窗口中执行“Desktop”→“Command Window”菜单命令,将出现MATLAB的命令窗口,如图1-5所示。

图1-5 “Command Window”窗口
用户可以在命令窗口中输入变量和运行函数,以及M文件,也可以编写自己的M文件。
2.Command History
在MATLAB窗口中执行“Desktop”→“Command History”菜单命令,将出现MATLAB的“Command History”窗口,如图1-6所示。

图1-6 “Command History”窗口
Command History窗口是命令历史记录窗口,用户在Command Window中输入语句行都会记录到命令历史记录窗口,在该窗口中,用户可以查看先前使用的函数,并且复制和执行所选择的语句行。
在选中的语句行上单击鼠标右键,打开如图1-7所示的菜单窗口,各菜单命令如下。

图1-7 菜单窗口
(1)Cut:剪切选中的语句行。
(2)Copy:将选中的语句行复制到命令窗口。
(3)Evaluate Selection:求取所选语句行的值,并将结果显示在命令窗口中。
(4)Create M-File:打开M文件创建窗口,生成新的M文件。
(5)Create Shortcut:进入shortcut编辑器,创建MATLAB捷径,可运行一组MATLAB语句。
(6)Profile Code:进入代码分析器,查看代码属性。
(7)Delete Selection:删除选择的语句行。
(8)Delete to Selection:保留所选的语句行,删除所有其他的语句行。
(9)Clear Entire History:删除所有的历史记录。
3.Start按钮
使用MATLAB中的【Start】按钮可以很方便地打开MATLAB所有组件中的工具、演示和文档。单击【Start】按钮,会打开一个菜单,用户可以在这里选择所需要的功能,如图1-8所示。

图1-8 利用【Start】按钮访问MATLAB工具
4.Help浏览器
利用Help浏览器可以搜索和查看所有Math Works组件的帮助文档,Help浏览器是一个集成在MATLAB中用来显示HTML文档的网页浏览器。若要打开Help浏览器,可以单击工具栏上的 按钮,或者在“Command Window”窗口中输入“helpBrowser”命令之后按回车键,打开“Help”窗口,如图1-9所示。它由两个面板组成:左面的面板是帮助导航栏,用来查找帮助信息:右面的面板是显示面板,用来显示所查找的帮助内容。
按钮,或者在“Command Window”窗口中输入“helpBrowser”命令之后按回车键,打开“Help”窗口,如图1-9所示。它由两个面板组成:左面的面板是帮助导航栏,用来查找帮助信息:右面的面板是显示面板,用来显示所查找的帮助内容。

图1-9 “Help”窗口
1)帮助导航栏
帮助导航栏主要由以下几部分组成。
● Contents:查看用户指定组件文档内容的标题和目录。
● Index:在MathWorks文档查找指定的检索条目。
● SearchResults:在文档中查找指定的短语。
● Demos:查看MATLAB及相关组件的演示。
2)显示面板
在帮助导航栏内查找到需要的文档目录后,在显示面板中显示这些文档的帮助内容。当查找文档时,用户可以进行以下操作。
● 浏览到其他页:使用工具栏上的 按钮和
按钮和 按钮。
按钮。
● 浏览到书签页:执行“Favorites”→“Add to Favorites”菜单命令。
● 浏览到打印页:单击工具栏上的 按钮。
按钮。
● 在页中查找:单击工具栏上的 按钮,打开“Find”对话框,在“Find what”文本框内输入要查找的内容,单击【Find Next】按钮进行查找。
按钮,打开“Find”对话框,在“Find what”文本框内输入要查找的内容,单击【Find Next】按钮进行查找。
● 复制文档内容和查看Web页。
3)其他获取帮助的途径
除了使用帮助浏览器,用户也可以使用帮助函数来获取帮助,为了查找指定函数的帮助,可以使用“doc”命令,例如,“doc format”命令可在帮助浏览器内显示format函数的帮助。此外,也可以联系技术支持网页(http://www.mathworks.com/support)或加入MATLAB用户信息组comp.soft-sys.matlab来获得帮助。
5.Current Directory Browser
MATLAB使用Current Directory(当前目录)和搜索路径来操纵文件,用户想要运行的任何文件必须在当前目录或搜索路径中。用户可以利用桌面工具条中的Current Directory编辑框查看或改变当前目录,这是一种非常快捷的改变当前目录的方式,如图1-10所示。

图1-10 Current Directory编辑框
为了搜索、查看、打开和改变MATLAB相关的目录和文件,可以使用MATLAB的Current Directory浏览器,除此之外,也可以使用函数dir、cd和delete。
在MATLAB窗口中,执行“Desktop”→“Current Directory”菜单命令,可打开“Current Directory”窗口,如图1-11所示。

图1-11 “Current Directory”窗口
为了确定如何执行用户调用的函数,MATLAB使用搜索路径来查找文件系统目录中的M文件和其他与MATLAB相关的文件,用户想要在MATLAB中运行的任何文件都必须放在当前目录或搜索路径目录,默认时,MATLAB提供的文件和MathWorks工具箱都包含在搜索路径中。
为了查看哪些目录在搜索路径上或者改变搜索路径,可执行“File”→“Set Path”菜单命令,打开“Set Path”窗口,如图1-12所示,在该对话框内的MATLAB search path列表框内列出了搜索路径上的所有目录。

图1-12 “Set Path”窗口
除此之外,用户也可以在Command Window窗口中的MATLAB提示符下输入“pathtool”函数打开“Set Path”对话框,path函数可以查看所有的搜索路径,addpath函数向路径中添加目录,而rmpath函数则从路径中删除目录。
6.Workspace Browser
MATLAB工作空间由一组在MATLAB会话期间创建的变量(已命名的数组)和存储在内存中的变量组成。用户可以使用函数、运行M文件和装载已保存的工作空间来向工作空间中添加变量,为了查看工作空间中每个变量的信息,可以使用Workspace browser(工作空间浏览器),方法是执行“Desktop”→“Workspace”菜单命令,打开“Workspace”窗口,如图1-13所示。从工作空间中删除变量时,在列表中选择变量,并执行“Edit”→“Delete”菜单命令即可。

图1-13 “Workspace”窗口
此外,用户也可以在命令窗口中的MATLAB提示符下输入who函数,该函数会列出当前的工作空间变量;whos函数不但会列出这些变量,还会给出这些变量的大小和类型等详细信息;exist函数用来查看指定的变量是否在工作空间;clear函数则用来删除变量;clc用来清除工作空间屏幕上的语句,并不从内存中删除变量。
当关闭MATLAB时,工作空间并不会保留下来,为了将工作空间保存到文件中,以备将来运行MATLAB时读取工作空间文件,执行“File”→“Save Workspace As”菜单命令,或者在命令窗口中使用save函数,它会将工作空间保存为扩展名为.mat的二进制文件,也可以选择保存为不同的格式。读取这个.mat文件时,执行“File”→“Import Data”菜单命令,或者在命令窗口中使用load函数即可。
在工作窗口中,按住【Shift】键或【Ctrl】键的同时连续单击鼠标左键可以选择多个变量,使用【Ctrl+A】组合键也可以选择所有打开的变量,然后执行“Desktop”→“Variable Editor”菜单命令,这时将打开“Variable Editor”(变量编辑器)对话框。对于单个变量,也可以直接单击该变量打开“Variable Editor”对话框,如图1-14所示。变量编辑器显示所选择变量的数值,用户可以查看和编辑变量,执行“File”→“Open”菜单命令,可以打开不同的变量。

图1-14 “Variable Editor”窗口
7.Editor/Debugger
在MATLAB窗口中,执行“File”→“New”→“M-file”菜单命令,创建一个新的M文件,则会打开MATLAB的“Editor”(编辑器)窗口,如图1-15所示。或者直接单击菜单栏上的 按钮也可打开“Editor”窗口。实际上,创建新的M文件或打开已有的M文件都会打开编辑器/调试器窗口。
按钮也可打开“Editor”窗口。实际上,创建新的M文件或打开已有的M文件都会打开编辑器/调试器窗口。

图1-15 “Editor”窗口
使用“Editor”窗口可以创建和调试用户编写的M文件,该窗口为用户提供了文本编辑及M文件调试的图形用户窗口。
Text菜单中的Comment命令可以将选中的命令行变为注释,并在命令行前添加注释符号“%”。
用户可以使用任何文本编辑器来创建M文件,也可以在“Preferences”对话框内将MATLAB editor指定为默认编辑器。如果用户使用其他的编辑器,仍然也可以使用MATLAB的“Editor”窗口进行调试,或者使用调试函数,如dbstop函数用来设置断点。
如果用户需要查看M文件的内容,可以使用type函数在“Command Window”窗口内显示文件内容。
1.2.5 MATLAB R2008a工具栏
MATLAB提供了使用户方便、快捷地执行一些常用菜单命令的工具栏,图1-16所示为MATLAB R2008a的工具栏。

图1-16 MATLAB R2008a工具栏
工具栏中各按钮的功能如下。
 :新建文件按钮。单击该按钮将用MATLAB的Editor窗口打开一个新文件。
:新建文件按钮。单击该按钮将用MATLAB的Editor窗口打开一个新文件。
 :打开文件按钮。单击该按钮将用MATLAB的Editor窗口打开一个已存在的文件。
:打开文件按钮。单击该按钮将用MATLAB的Editor窗口打开一个已存在的文件。
 :剪切文本按钮。单击该按钮将把选中的文本剪切到剪贴板中。
:剪切文本按钮。单击该按钮将把选中的文本剪切到剪贴板中。
 :复制文本按钮。单击该按钮将复制剪贴板中的内容到指定位置。
:复制文本按钮。单击该按钮将复制剪贴板中的内容到指定位置。
 :粘贴文本按钮。单击该按钮将粘贴剪贴板中的文本到命令窗口中。
:粘贴文本按钮。单击该按钮将粘贴剪贴板中的文本到命令窗口中。
 :撤销操作按钮。单击该按钮将撤销最近一次的操作。
:撤销操作按钮。单击该按钮将撤销最近一次的操作。
 :恢复操作按钮。单击该按钮将恢复最近一次撤销的操作。
:恢复操作按钮。单击该按钮将恢复最近一次撤销的操作。
 :浏览Simulink库按钮。单击该按钮将打开Simulink库浏览器。
:浏览Simulink库按钮。单击该按钮将打开Simulink库浏览器。
 :单击该按钮,进入GUIDE界面。
:单击该按钮,进入GUIDE界面。
 :单击该按钮,进入Profiler界面。
:单击该按钮,进入Profiler界面。
 :帮助按钮。单击该按钮将打开MATLAB的帮助窗口。
:帮助按钮。单击该按钮将打开MATLAB的帮助窗口。
 :当前目录编辑框。
:当前目录编辑框。
 :单击该按钮,返回上一层目录。
:单击该按钮,返回上一层目录。
这些工具按钮就好像一条条捷径,直接通向MATLAB命令窗口的常用菜单命令,这样就免去了打开菜单项的麻烦。即使用户对这些工具栏命令不很熟悉,只要将鼠标放在相应命令按钮上数秒钟,按钮旁边就会弹出一个提示窗口描述该按钮的功能。